How to use the Calendar View feature in monday.com
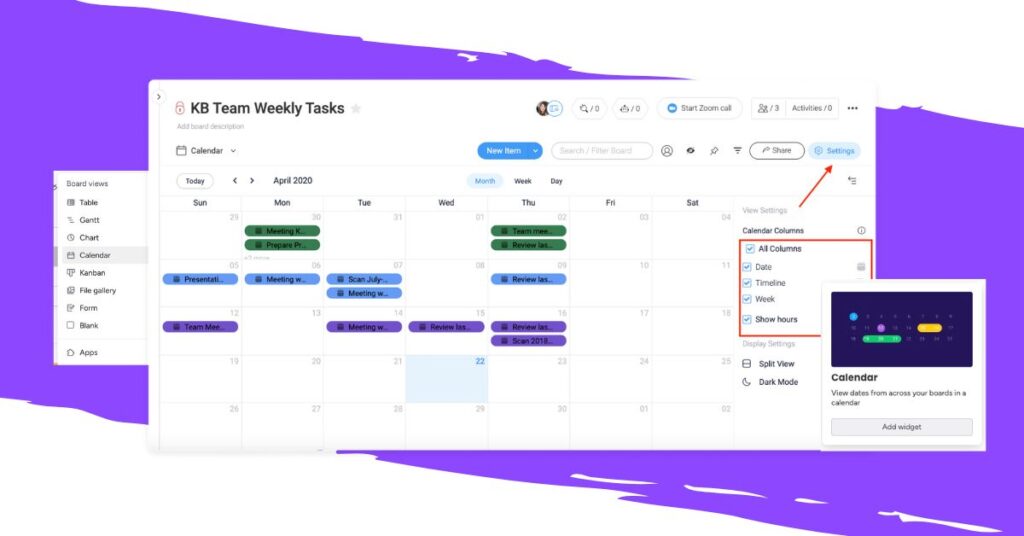
Large monday.com boards can sometimes be overwhelming. With dates, deadlines and multiple tasks shared between teams, keeping up with every single project becomes a challenge. Users need to be able to see what’s going out and when at a quick, visual glance.
Luckily, monday.com has an interactive calendar view feature that offers users a vibrant overview of all your upcoming projects, deadlines and meetings. The calendar view organises your monday.com workspace into a neat and tidy schedule which is completely customisable to suit your specific needs. Plus, if you use a calendar outside of monday.com, integrating external calendars centralises everything.
Keep reading to learn how to make the most of the calendar view feature and widget in monday.com.
How to create a calendar in monday.com
There are a few ways to create a calendar in monday.com and it all depends on your specific needs.
Calendar View
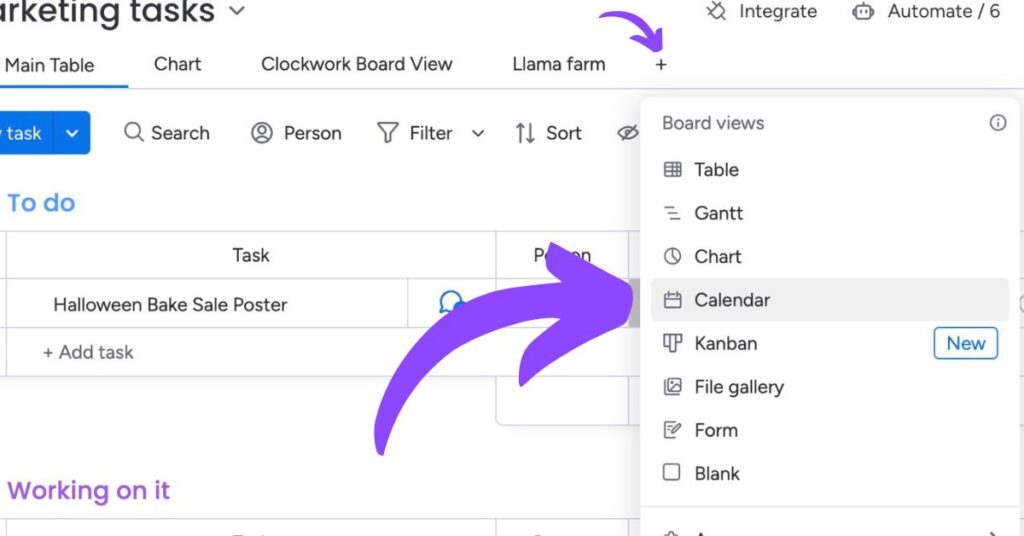
If your monday.com workspace is simple, then the Calendar View is for you! monday.com’s Calendar View feature turns your chosen board into a calendar. This way, all your tasks and deadlines are laid out in a more visual space, so that you can see what’s coming up next.
To add the calendar view to your board, press the ‘+’ sign at the top and add “Calendar”. monday.com will automatically place all your items into an organised calendar (assuming you have added the date or deadline column on your board).
Calendar Widget
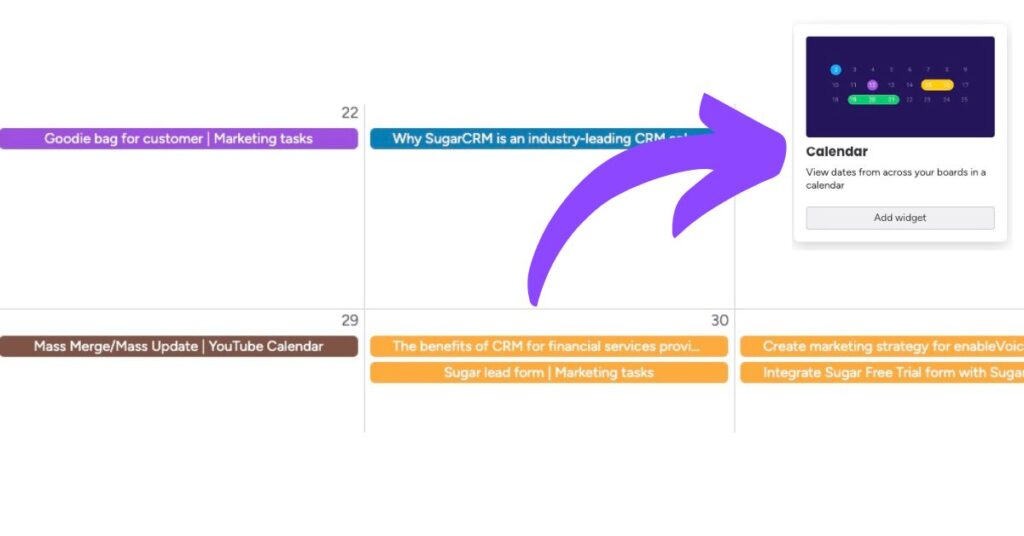
A calendar doesn’t have to be restricted to a specific board. If you have multiple boards and want to put all their important dates and tasks in one centralised calendar, then the calendar widget is the way to go! This one’s ideal for those workspaces that are shared across departments.
To add the calendar widget, create a new dashboard in your workspace and choose which boards to connect to your dashboard. Next, select “Add Widget” and choose “Calendar”.
Calendar Templates
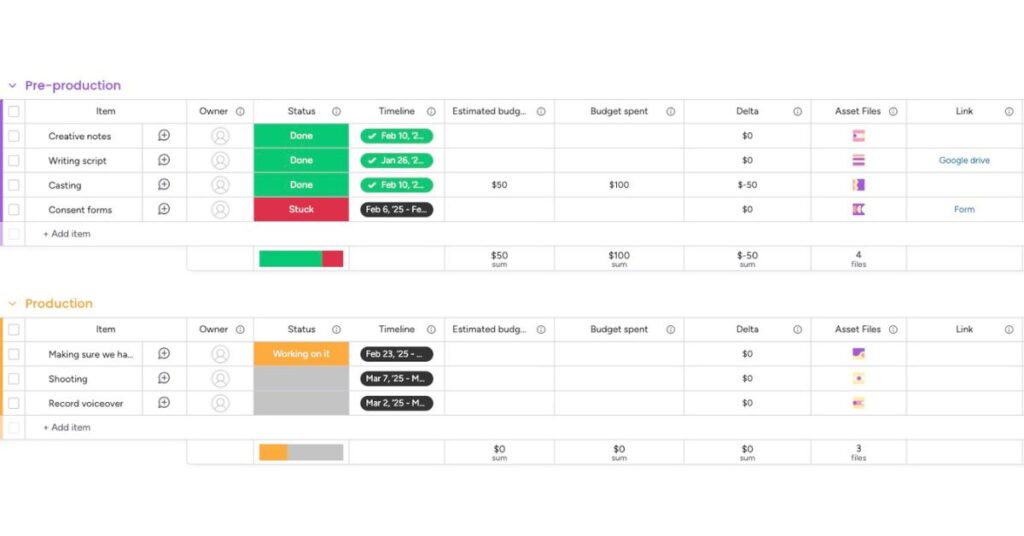
Feeling a bit lazy and wanting your dream board and calendar to appear in the blink of an eye? monday.com picks up the slack for you with its selection of pre-made templates. Have a browse through some of our favourites:
- Content Calendar – This monday.com board organises your items by campaigns which occur over a period of time, so you can visualise which campaigns are running and when.
- Social Media Planner – monday.com’s social media planner template organises your posts via platform, post category and more to help you stay on top of all your social channels.
- Post Production Schedule – If you’re a videographer or a video editor working on multiple projects, the post production calendar helps you manage your workload and organise video requests.
How to edit the Calendar View in monday.com
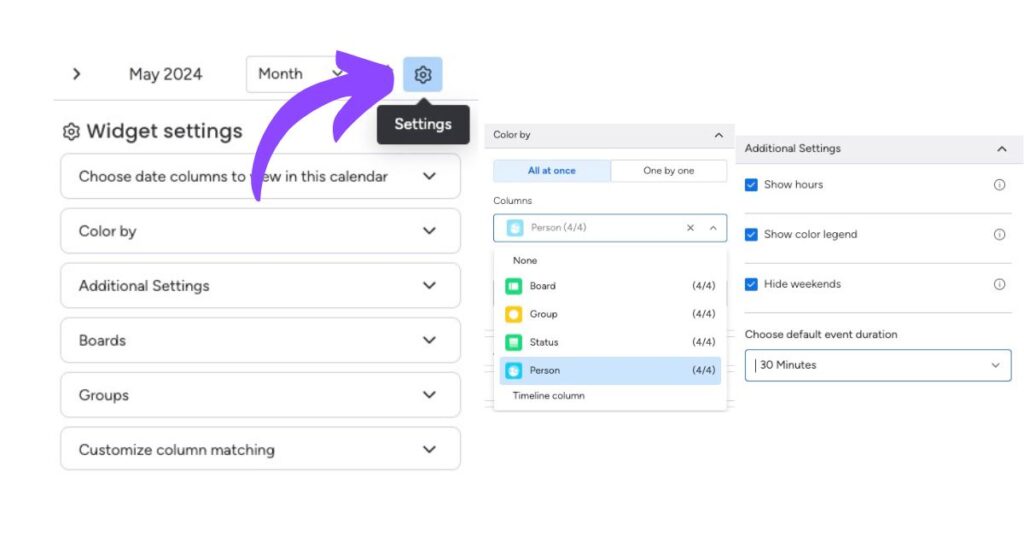
Once you’ve got your calendar up and running, you might find that you want to make some changes over time. No matter if you’re using the calendar view on a singular board, or a dashboard connected to multiple boards, editing your monday.com calendar is simple.
To change the items in your monday.com calendar view, select the settings icon on the top right-hand side of your calendar.
Here are a few things you can edit on the settings:
- Exclude Weekends – If you’re using your calendar on a 9-5 work schedule, you can tick to exclude weekends and keep your calendar restricted to weekdays to keep everything in order.
- Include and Exclude Groups – Have a large amount of groups in your monday.com board? Tick and untick the groups you want to include and exclude in your calendar view.
- Colour Coding – monday.com provides the option to colour your calendar items by different columns on your workspace including status, group, person and board.
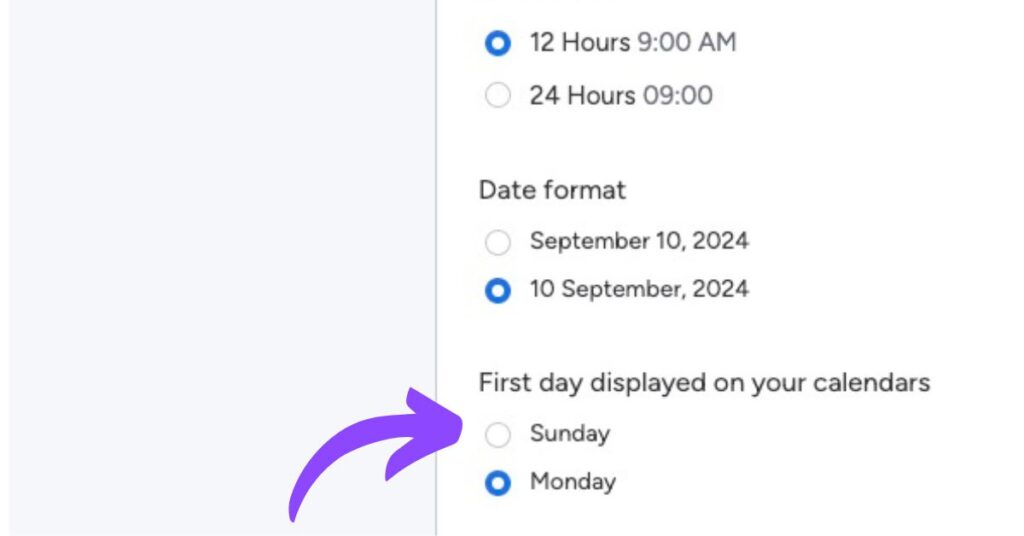
While monday.com calendars automatically set Monday as the first day of the week, it’s possible to set the start date as a Sunday if you prefer. Simply head to your account profile, select “Language and Region” and choose “Sunday” as your first day displayed on your calendars.
How to integrate an external calendar with monday.com
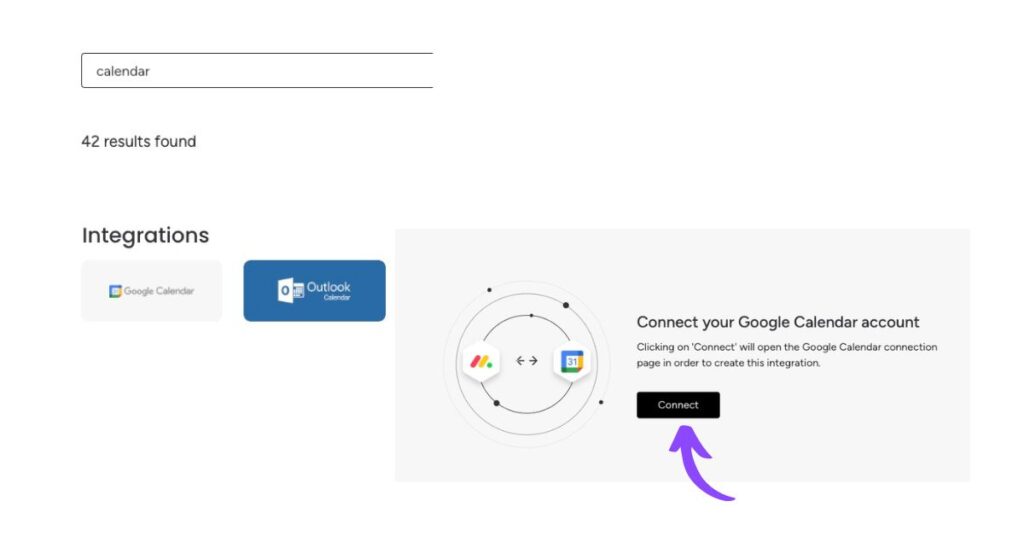
For that extra centralisation of all your tasks and meetings, there are ways to sync your external calendars with monday.com. monday.com integrates with popular calendar tools including Outlook and Google to keep all your work in one place.
- Connect your Google Calendar – To integrate your Google Calendar with monday.com, open your integration centre on the top right-hand side of your board and select ‘Google Calendar’. Choose your chosen template (for example, “When event is created in Google Calendar, create an item). Then, connect your Google Calendar by logging into your account.
- Connect your Outlook Calendar – To integrate your Outlook Calendar with monday.com, open your integration centre on the top right-hand side of your board and select ‘Outlook Calendar’. Choose your chosen template. Then, connect your Outlook Calendar by logging into your account.
Need help creating or adding integrations to your monday.com calendar? Our monday.com consultants configure, support and train you with your system so that you can get on with the work at-hand.




